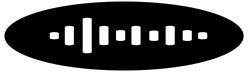By following some simple hints, you could keep your laptop and hold it walking smoothly. While the general public could not think of skipping preventative preservation on their cars, they do not follow the identical care to the machine that holds their commercial enterprise and banking records, photographs, tune, and critical communications.
The majority of this article changed into first posted in segments by using Microsoft demonstrating the way to use their gear to be had in Windows XP Service Pack 2 (SP2) and Windows Vista to more efficiently preserve your computer and guard your privateness when you’re on-line. The Computer Man along with the Remote Helpdesk 1 Team determined to add it to Remote Helpdesk 1’s Online PC Repair Articles and Web Based Computer Repair Blogs due to the fact maximum problems the Tennessee Mountain Man and Computer Man see are due to a loss of easy preventative pc renovation with the aid of users.
1. Free Up Disk Space
By releasing disk area, you may improve the performance of your laptop. The Disk Cleanup tool allows you unfastened up space to your hard disk. The software identifies files that you may adequately delete, and then allows you to select whether or not you need to delete a few or all of the identified documents.
Use Disk Cleanup to:
• Remove transient Internet files.
• Remove downloaded application files (along with Microsoft ActiveX controls and Java applets).
• Empty the Recycle Bin.
• Remove Windows transient files.
• Remove optional Windows additives that you don’t use.
• Remove installed packages that you now not use.
Tip: Typically, temporary Internet documents take the maximum amount of area due to the fact the browser caches each page you visit for quicker get right of entry to later.
To use Disk Cleanup
A. Click Start, factor to All Programs, factor to Accessories, point to System Tools, after which click Disk Cleanup. If numerous drives are to be had, you is probably induced to specify which pressure you need to easy.
B. In the Disk Cleanup for dialog container, scroll thru the content of the Files to delete list.
Choose the files which you want to delete.
C. Clear the take a look at boxes for files which you do not want to delete, after which click on OK.
D. When precipitated to affirm that you need to delete the specified files, click Yes.
After a few minutes, the technique completes and the Disk Cleanup conversation container closes, leaving your laptop cleaner and acting higher.
2. Speed Up Access To Data
Disk fragmentation slows the overall overall performance of your gadget. When files are fragmented, the laptop need to seek the tough disk while the record is opened to piece it returned collectively. The reaction time can be appreciably longer.
Disk Defragmenter is a Windows application that consolidates fragmented files and folders for your laptop’s difficult disk in order that each occupies a unmarried area at the disk. With your documents saved neatly end-to-give up, without fragmentation, studying and writing to the disk hastens.
When to run Disk Defragmenter
In addition to running Disk Defragmenter at ordinary periods—month-to-month is most appropriate—there are different instances you have to run it too, inclusive of whilst:
• You add a huge number of documents.
• Your loose disk area totals 15 percent or less.
• You set up new packages or a new edition of Windows.
To use Disk Defragmenter:
A. Click Start, factor to All Programs, point to Accessories, factor to System Tools, and then click Disk Defragmenter.
Click Analyze to start the Disk Defragmenter.
B. In the Disk Defragmenter conversation box, click on the drives that you want to defragment, and then click on the Analyze button. After the disk is analyzed, a conversation box appears, letting you know whether or not you need to defragment the analyzed drives.
Tip: You should examine a volume earlier than defragmenting it to get an estimate of how lengthy the defragmentation process will take.
C. To defragment the selected power or drives, click the Defragment button. Note: In Windows Vista, there may be no graphical user interface to illustrate the development—but your difficult power remains being defragmented.
After the defragmentation is whole, Disk Defragmenter displays the results.
D. To display distinctive records about the defragmented disk or partition, click on View Report.
E. To close the View Report dialog field, click on Close.
F. To close the Disk Defragmenter application, click the Close button at the title bar of the window.
3. Detect And Repair Disk Errors
In addition to walking Disk Cleanup and Disk Defragmenter to optimize the overall performance of your laptop, you may check the integrity of the documents stored for your hard disk via walking the Error Checking application.
As you operate your difficult drive, it can expand bad sectors. Bad sectors gradual down tough disk performance and once in a while make records writing (together with record saving) difficult, or even not possible. The Error Checking application scans the difficult pressure for horrific sectors, and scans for record machine errors to look whether certain files or folders are misplaced.
If you use your pc each day, you must run this software as soon as a week to help save you statistics loss.
To run the Error Checking software:
A. Close all open files.
B. Click Start, and then click My Computer.
C. In the My Computer window, proper-click the difficult disk you want to look for horrific sectors, after which click on Properties.
D. In the Properties dialog box, click the Tools tab.
E. Click the Check Now button.
F. In the Check Disk conversation container, pick out the Scan for and try recovery of horrific sectors check field, and then click on Start.
G. If terrible sectors are determined, select to fix them.
Tip: Only select the "Automatically restore file gadget mistakes" take a look at field if you suppose that your disk carries terrible sectors.
4. Protect Your Computer Against Spyware
Spyware collects personal records without letting and without asking for permission. From the Web websites you go to to usernames and passwords, adware can placed you and your exclusive information at risk. In addition to privateness worries, spyware can bog down your computer’s performance. To combat adware, you might want to take into account the usage of Microsoft Windows Defender, that is protected in Windows Vista, and is to be had as a unfastened down load for Microsoft XP SP2. Alternatively, there are other unfastened anti-spyware software program programs to be had.
Five. Use Ready Boost
If you’re the usage of Windows Vista, you could use ReadyBoost to hurry up your machine. A new concept in including reminiscence to a machine, it lets in you to use non-volatile flash memory—like a USB flash pressure or a reminiscence card—to improve performance while not having to feature extra memory.
Intenet based laptop repair via laptop man
Windows ReadyBoost improves device reminiscence and boosts overall performance.
Adding device reminiscence (commonly called RAM) is often the quality way to improve a PC’s overall performance, since extra memory manner more programs are equipped to run without getting access to the hard drive. However, upgrading memory can be hard and luxurious, and some machines have constrained reminiscence growth abilities, making it impossible to feature RAM.
Windows Vista introduces Windows ReadyBoost, a brand new idea in including reminiscence to a device. You can use non-risky flash reminiscence, together with that on a widely wide-spread serial bus (USB) flash force, to enhance performance without having to feature extra memory "underneath the hood."
The flash reminiscence device serves as an additional reminiscence cache—that is, memory that the computer can get entry to a great deal more fast than it is able to access records at the tough drive. Windows ReadyBoost relies at the intelligent memory management of Windows SuperFetch and might notably improve device responsiveness.
It’s easy to use Windows ReadyBoost. When a detachable memory device inclusive of a USB flash pressure or a cozy virtual (SD) reminiscence card is first inserted into a port, Windows Vista exams to look if its overall performance is speedy sufficient to paintings with Windows ReadyBoost. If so, you’re asked if you want to use this device to hurry up gadget performance. You can choose to allocate part of a USB force’s reminiscence to speed up performance and use the remainder to save documents.